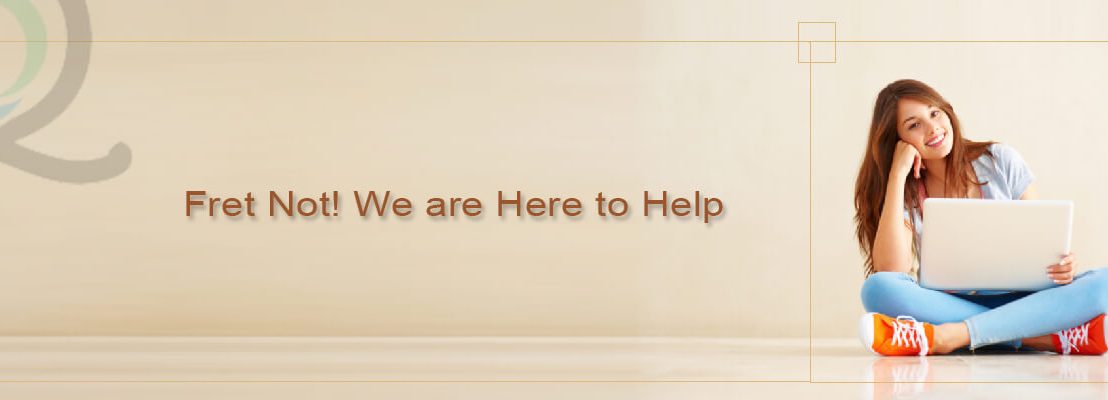Undoubtedly, Gmail is one of the most popular webmail services out there, which offered by none other than, the infamous search engine Giant “Google”. If you don’t have a Google account, then you are still living in a primitive era, as it offers so much to its users that are definitely beyond the expectation one user can ever have. we also provide Gmail phone number to our customers. If you have any query or issue related to your Gmail account then you can call Gmail Tech support anytime.
To know more about our services or any information related to your Gmail account you can call us anytime.
Call us at Gmail help Phone number: +1-855-777-5686
Gmail toolbar features by Google Support
This post is all about the newly added feature introduced by Google for its Gmail users. It has integrated a new feature in Gmail that allows the users to change the toolbar to “text-based” options from icon-based.
In the latest version of Gmail has sleeker and more unified look, as there is less text in the interface. However, not all the Gmail users are enamoured because they find it difficult to distinguish the icons and its functions.
If you are among those Gmail users, who is not comfortable with icon-based toolbar; then don’t worry, you can switch to text-based toolbar easily through Gmail settings. You can ask about the latest Gmail features just by contacting on Gmail Help Phone Number.
In this article, I would show you how to add the Gmail button to the toolbar and how to switch from icon-based toolbar to the text based toolbar.
How to switch from “icon based” to “text-based” toolbar by Gmail Support
Follow the steps mentioned below to change the button labels to text instead of icons.
- Open your Gmail account with the help of correct Login credentials
- Gmail interface will be shown on your computer screen
- Click on “Settings” gear icon in the upper right corner
- Scroll down to select “Settings” from the drop-down options
- Click on the “General tab”
- Scroll down to select “Button level”
- Click on the round box just before the “Text”
- Then, Click on the save changes
With the help of the toolbar, you can archive the message, report the message as spam, delete the message, move the message to a specific folder and you can also add or remove a particular message from a label. In case, you need assistance, as you are unable to switch icon to the text based toolbar, it’s better you get in touch with experts by calling on Gmail support.
I hope you have liked our article on Gmail toolbar. if you have liked our article then please share it with your friends on social networking websites i.e. Facebook, Twitter, LinkedIn etc. For any query or suggestion, you can call us anytime.